mSchedule is a powerful, lightweight way to find, view, and share schedules for your entire team. We'll be going over its features and digging into all of the ways it can help you collaborate.
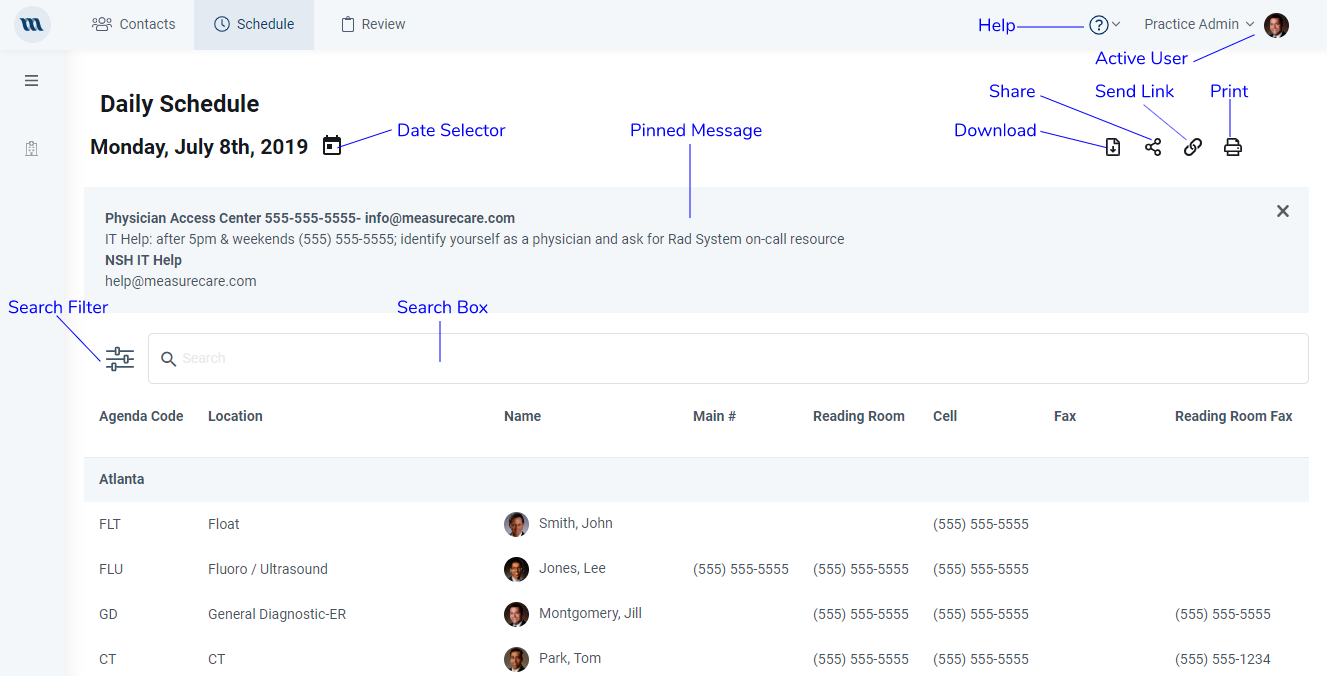
Let's start with the Date Selector.
The Date Selector lets you access all available (published) schedules with a click. To use the Date Selector:
- Click on the calendar icon,
- Click the date that corresponds to the schedule you want to view.
- The screen will update to show you the schedule for the date you selected. To go to another day's schedule, repeat step 1. Please note that schedules for past dates are not viewable.
Pinned Message - Your system or practice administrator can pin a message to the top of your screen for ease of reference, If you have questions about the contents of this message or how to change it, please contact your system or practice administrator.
Search Box - When you type in text here, mSchedule will search for the text you typed in and attempt to display it. During this process, mSchedule will remove from view any results which do not match your entered text. To restore the entire schedule to view, delete the text in the Search Box.
Search Filter - This Search Filter helps you find the information you need by letting you quickly select only the criteria you need to see. This means you can customize how your mSchedule looks. For example, you may only need to see Location, Name, and Phone Number for a particular day. To do that, simply click on the Search Filter and uncheck any boxes next to the criteria you do not want to see displayed. Once you are satisfied, click Done. To undo these changes, either click Reset while in the criteria selection screen.
Download - Sometimes you need to get a quick copy of a daily schedule. By clicking on the Download icon, you can download a copy of the currently displayed schedule in three formats: PDF, XLS, or CSV.
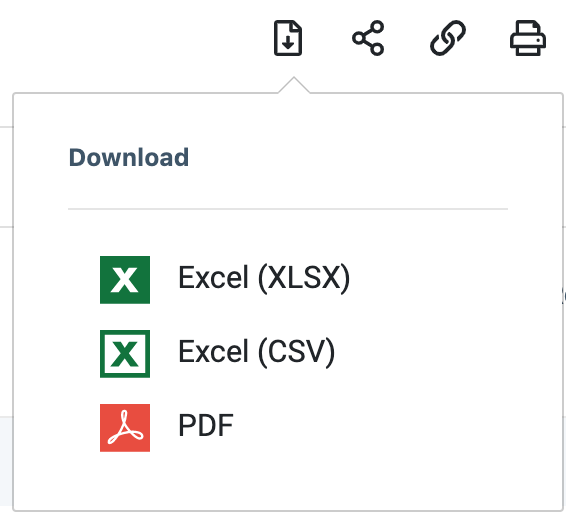
Share - The Share option lets you quickly share a link to the currently displayed schedule or an image of the schedule with a colleague. To do this:
- Click the Share icon,
- Select the desired option,
- Your default email program will open, where you can send the attached schedule link or image to your intended recipient.
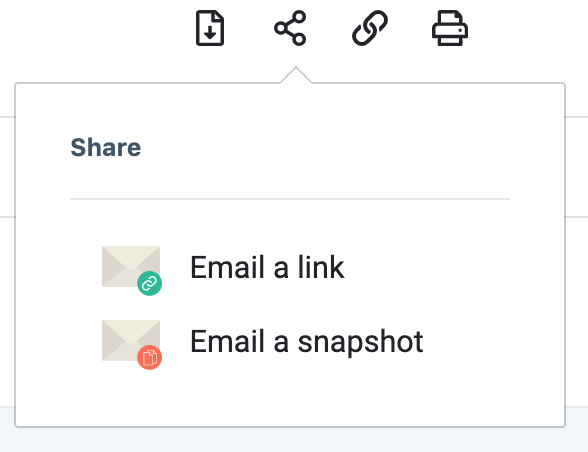
Send Link - This option generates a link to the currently displayed schedule that can be copied and pasted into an existing email or chat application (like mChat). To do this:
- Simply click this icon, and
- Click the Copy text next to the link.
- Then paste that link into whatever program (e.g. email, mChat) you would like to use to share that link.
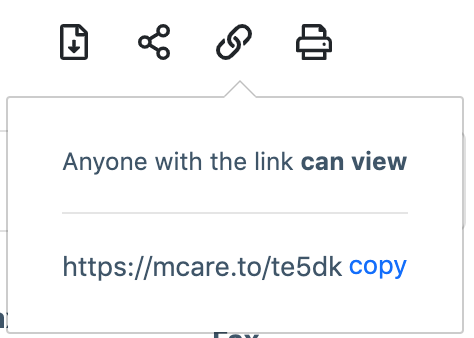
Print - Clicking this icon will make a printer-friendly version of the currently displayed schedule, and bring up your browser's print options. Once you've selected the printer you want (assuming it has been installed on your computer), you can click the Print button to print out the schedule.
Help - Click this link to go directly to the help.measurecare.com website. There, you will be able to see articles and FAQs on how to use the Measurecare suite of software.
Active User - This is shown by default on throughout the Measurecare suite of software. Clicking this will show you the options available to you.

